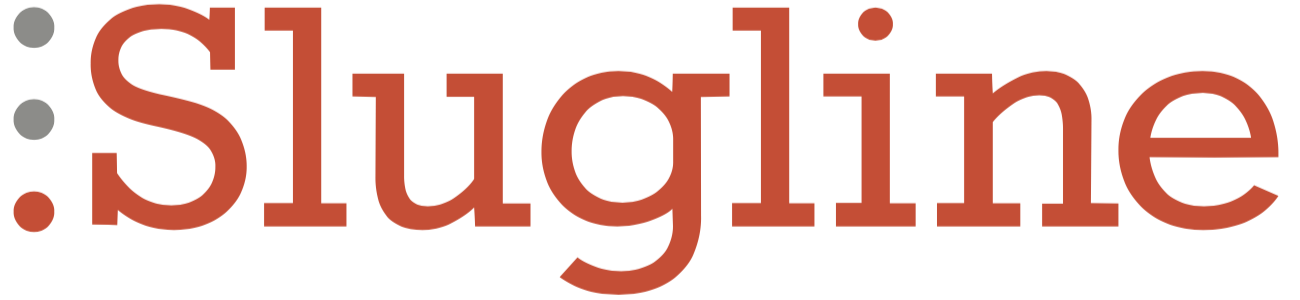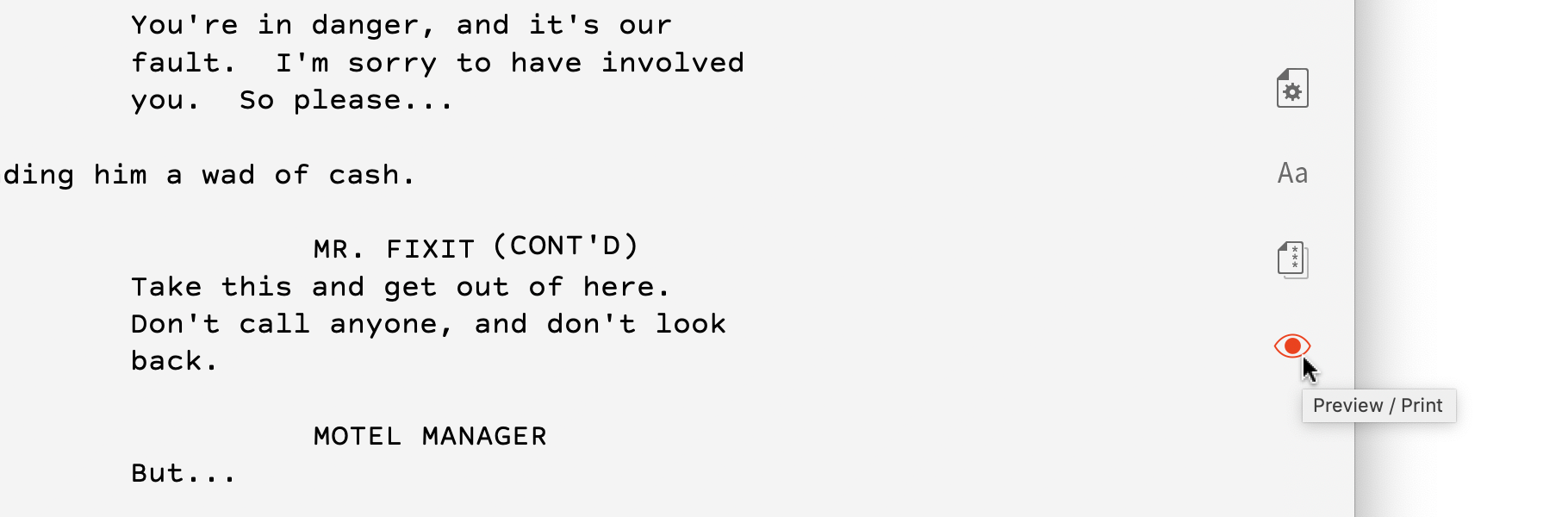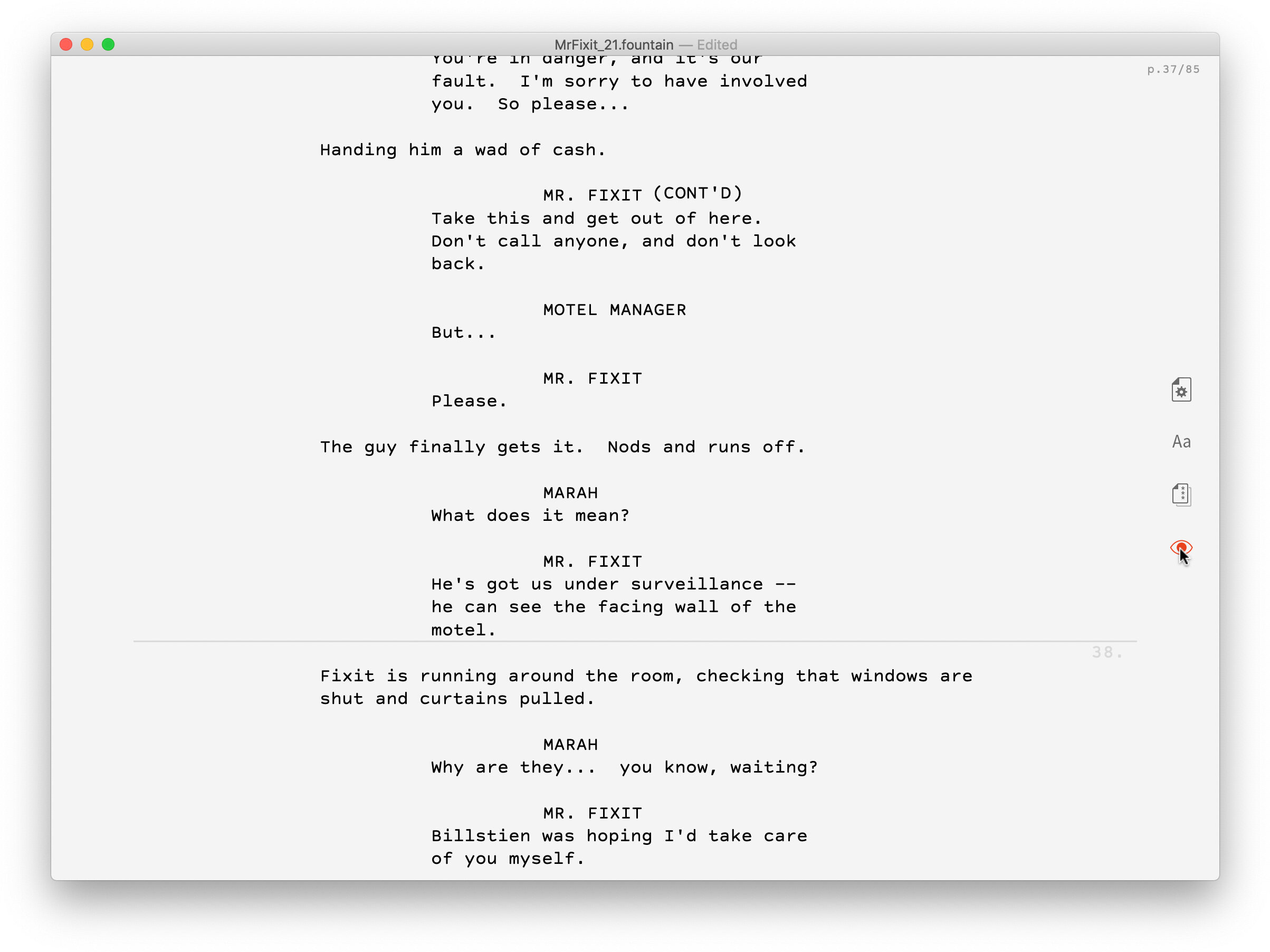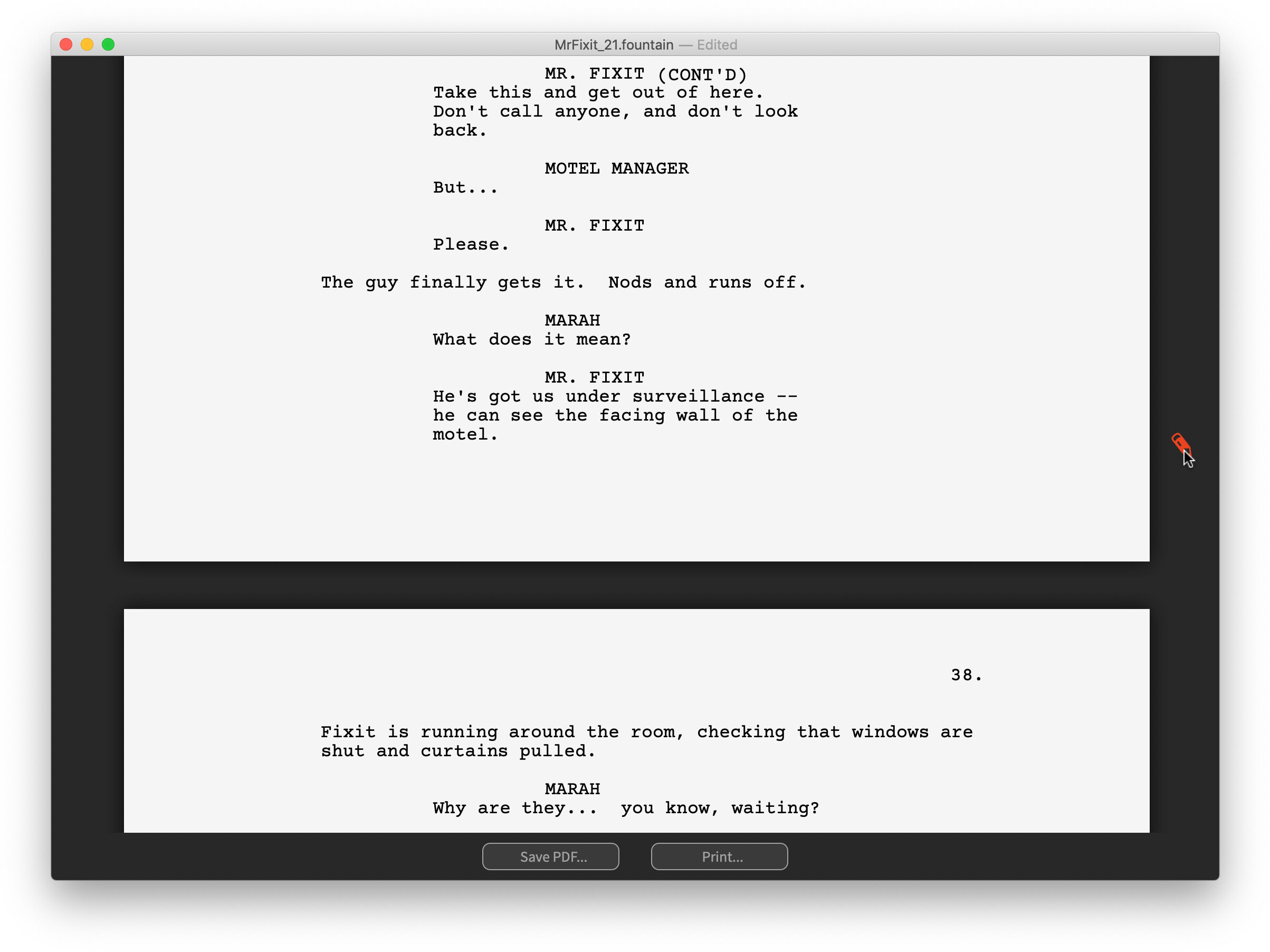“Slugline is outrageously, life-changingly excellent.”
Screenwriting in Plain Text
Slugline is designed to be as simple as possible. All you do is write. Slugline figures out the formatting automatically, as you type.
The result? Slugline keeps you writing.
Don’t Declare, Let Slugline Infer
Most screenwriting software asks you to first declare what kind of element you want to type, before you type it. You press a button, or some key combination, to inform the app that you wish to write, say, dialogue and then you start typing.
Slugline works differently. Just type, and Slugline will infer the correct screenplay formatting from your words.
New to screenwriting? Review the basics here.
Take Fountain
The plain text screenplay format that Slugline uses is called Fountain. It was designed to allow screenwriters to work simply and easily, creating professional screenplays without requiring any special software.
Fountain defines the rules that Slugline uses to turn your typing into a properly formatted screenplay:
- Scene Headings are recognized automatically when you start a line with
INT,EXT, and the like. - Character names are recognized automatically when you type in UPPERCASE.
- Dialogue is easy, because it comes right after a Character.
- Parentheticals are wrapped in (parentheses).
- If you type a line in UPPERCASE and end it in
TO:, that’s a Transition.
Fountain is great for both writing and archiving. Since it’s just text, you never need to worry about whether you’ll still be able to open your screenplay ten — or a hundred — years from now.
Try opening any Slugline document in a simple text editor, such as TextEdit. You'll see that there’s nothing more to the file than what you’ve typed.
When you write in Fountain, you’re in good company. There’s a growing list of apps and services that support Fountain.
Beyond the Basics
Slugline can infer the correct formatting from your typing in the majority of cases. But sometimes you want to break from the norms. This is when you’ll help Slugline understand what you want with a few simple text-based cues.
Slugline recognizes Scene Headings that start with INT, EXT, and other common prefixes. To create a Scene Heading that doesn't begin that way, simply add a single period to the start of a line.
You can have Slugline do this for you by choosing Format → Force Scene Heading, but you'll probably find it faster to just type the period yourself.
Slugline recognizes any line that’s in uppercase and ends in TO: as a Transition. If you want a Transition that doesn't end this way, “force” one by beginning a line with a greater-than symbol >.
The Fountain site has more helpful resources, including a handy PDF cheat sheet you can print out.
Emphasize by Writing
If you’ve been using email for a while, chances are you've seen someone wrap a word with asterisks for *emphasis.* Slugline uses this convention as well. This is how Slugline’s plain text files can support any kind of text emphasis that a screenwriter is likely to use.
- To italicize, wrap the text in *asterisks.*
- To create bold text, wrap in **double asterisks.**
- To underline something, wrap it in _underscores_.
Of course, all your usual keyboard shortcuts work too. Select any text and press ⌘B to make it bold, ⌘I to italicize, or ⌘U to underline.
You can also easily change the capitalization of text. Just select it and choose Format → Uppercase, or press ⌘K. This will cycle through lowercase, UPPERCASE, and Sentence case.
The option to center a line of text is also found in the Format menu. In Fountain, centered text is bracketed by a greater-than > and a less-than < character. You can type them yourself, or choose Format → Center (⌘\).
Two Views on Your Screenplay
What you see as you write in Slugline looks a lot like a printed screenplay, but in fact, you're seeing the raw text file you're creating. This includes some “invisible” elements, such as the asterisks and other formatting cues. Slugline shows these characters in light gray, to let you know that they will not be seen in your printed screenplay.
At any time, you can see how your screenplay will appear in print, without these invisible elements. Just press the Preview button at the right (or press ⇧⌘P). When you're ready to resume writing, press ESC—or choose Save PDF or Print to output a perfect, industry-formatted screenplay.
It may surprise you to see Scene Headings mixed in with Transitions and Character names in this pop-up — but remember, Slugline doesn't know what you’re typing yet. The Autocomplete pop-up becomes an easy way to begin any kind of repetitive screenplay element.
Slugline will also show the Autocomplete pop-up when you start typing something that looks familiar. Typing E, for example, will suggest EXT, but also any complete Scene Headings you’ve used that begin with EXT — as well as any Characters whose names begin with E.
Slugline also notices if you’re typing a conversation, and prioritizes the suggestion of the second-to-most-recent speaker when you press Tab after some Dialogue.
Spacing
Slugline automatically helps you add the correct number of carriage returns at the end of each line you type. There should be one, and only one, empty line between Scene Headings, Action, and Transitions. There should be no empty lines between Character, Parenthetical, and Dialogue.
Enhance
You can set the on-screen size of your screenplay using the View menu. Choose Bigger or Smaller, or use the keyboard shortcuts of ⌘+ and ⌘-. To return to the normal-sized view, choose View → Actual Size (⌘0).
Go Full Scream
Shut out all the distractions of Twitter and email for as long as you dare with Slugline's full-screen mode. Just press the Full Screen button in the upper right corner of the window, or ⌃⌘F.
Screenwriting Anywhere
Because Slugline is powered by plain text, you can keep writing even when you don't have Slugline handy. Any text you type, anywhere, can become a screenplay. Jot down a scene in an email, in Notepad on Windows, or in the Notes app on your phone. When you open or copy/paste your writing into Slugline, the formatting will happen automatically.
This works in reverse as well — anything you write in Slugline can be copied and pasted into any other text area on your Mac. You can edit it in anything from Sublime Text to Google Docs, and then paste the results back into Slugline, without losing any formatting or text styling.
As you write with Slugline and get more and more comfortable with doing everything with text, you're training yourself to write in the Fountain format. Slugline is the first screenwriting app that teaches you how to get by without it!
Drop it Like it's Box
The true power of Slugline’s plain text documents becomes evident when you save your work to a cloud service, such as Dropbox. Not only does this enable collaboration with other writers — even those not using Slugline — but it also means that you can work on your screenplay anywhere, on any device, using any writing app. Of course, we recommend Slugline for iOS for the best experience!
Omnipresent Outlining
There are as many schools of thought about outlining as there are screenwriters. Slugline's integrated outlining tools are flexible enough for almost any approach.
You outline in Slugline using Sections and Synopses. Sections can be used to mark major events, plot points, or other structural landmarks of your story. Creating one is as simple as beginning a line with a pound sign #.
A Synopsis can follow a Section and provide more detailed information. Create a Synopsis by beginning a line with an equals sign =.
If you’ve ever outlined using index cards, it might be helpful to think of a Section as the big text that you write at the top of the card, and a Synopsis as the smaller text you’d write below that.
Synopses can be placed anywhere in your screenplay, without requiring a Section element. For example, you could place one after a Scene Heading to briefly summarize a scene.
Sections can be organized in a hierarchy, like the table of contents in a book. The more pound signs you add, the deeper the Section is nested in the hierarchy. You might organize your Sections like this, for example:
# Act
## Sequence
### SceneWith your cursor anywhere on a Section element, press the Tab key to increase its indent (i.e. add more #'s). Press Shift + Tab to reduce the indent.
To view your hierarchical outline, choose Show Outline from the Outline menu. The Outline Navigator will appear at the left. You can click on any element to jump to that spot in the screenplay.
The Outline menu allows you to control what elements appear in the Outline Navigator — any combination of Sections, Synopses, Scene Headings, and Notes.
Reordering the Outline
In Slugline 2, you can drag-and-drop the elements in the Outline Navigator. Yes, this is indeed as awesome as it sounds. Here are a few tips:
Hierarchy matters! When you drag/drop an element, its children come along for the ride.
What you choose to display in the Outline Navigator also determines the depth of what gets dragged-and-dropped. This sounds complex, but it's really simple: You're moving what you see in the outline.
Printing Outline Elements
Of course, Sections and Synopses are just for you and your writing process. When you Preview or Print, they disappear.
Unless you don’t want them to. Sometimes, the outline is the document. If you want Sections and Synopses to appear on the page, choose Include Outline Elements from the File → Document Settings menu.
Whether you start with a detailed outline and then begin fleshing in pages, or simply add a few structural landmarks to a nearly-complete screenplay just to facilitate easier navigation, Slugline’s integrated outlining gives you the tools you need, all without ever requiring your hands to leave the keyboard.
Note to Self
To create a Note in Slugline, wrap some text in [[square brackets]]. You can automate this with Format → Note or ⌘Y, which transforms selected text to a Note — or, if no text is selected, creates a new, empty Note for you to start typing into.
Slugline’s Notes are similar to Script Notes in Final Draft, and can be used any way you like in the writing process.
Notes can optionally be displayed in the Outline Navigator (toggle with ⌘7). Notes are never included in Print or PDF output.
Title Page
With Slugline, even your screenplay's title page is expressed in plain text. To create one, choose Format → Add Title Page.
If there’s a part of the title page you don't need, just delete the line. Your title page could be as simple as this:
Title: Time ChefAny of the title page items can be populated with a multi-line value. To do this, drop down a line and type at least one space before the first part of the value. Then do the same on the next line:
Title:
Time Chef 2
Fricassee You LaterYou can use Slugline’s standard text emphasis controls to set the look of your title page elements. The following title will appear bold and underlined:
Title: _**SPEEDBOAT BRIS**_Resurrect Your Darlings
Writing is rewriting, and rewriting often means trimming. But before you delete that potentially expendable scene, passage, or word, try omitting it instead. Omitted text remains in your Slugline document, visible while you work, but invisible in Preview and Print.
To omit some text, select it and choose Format → Omit. Slugline wraps the text in /special characters/ that tell Fountain apps to ignore the text inside.
Pages and Pages
Slugline divides your screenplay into pages according to industry standard rules. Page breaks are shown as subtle gray lines as you write. In Preview, pages are rendered more like they’ll appear in print. The current page number and the total page count appear at the bottom left of the window.
It's occasionally important to manually insert a page break into a screenplay, such as at each act break in a television episode. Page breaks in Fountain are created by typing three or more equals signs = on their own line.
===This Tuxedo Comes in Black, or Black
Screenplays don’t offer much room for personal taste or customization. Slugline’s focus is on the writing process, so it purposefully lacks the facility to tweak margins and other formatting settings.
But Slugline is all about delivering a polished, final screenplay — and there are a few small areas of aesthetic expression that writers are traditionally afforded, particularly around Scene Headings. Scene Headings are always in uppercase, but Slugline gives you the option (under File → Document Settings) to additionally style them as bold, underlined, or both. You can also choose whether they’ll be preceded with one or two empty lines. Don’t try to achieve this by manually adding carriage returns — use this setting instead.
Document Settings are also available in a pop-up menu that appears when you mouse to the right.
Toggling between one or two blank lines before Scene Headings is the quickest way to profoundly affect your page count, so use this feature with caution. Consider picking the setting that best aligns your writing with the rule of thumb that one page is equal to one minute of screen time.
The final aesthetic nicety Slugline allows is the option to replace the traditional Courier with Courier Prime, a typeface designed specifically for screenplays. Courier Prime has many subtle distinctions from Courier, but you’ll notice the biggest difference in italic text.
Slugline keeps these settings with your screenplay in a tiny bit of metadata at the end of the file. Slugline doesn’t display this metadata, but other apps might, so don't be alarmed if you see it. It looks like a note, but with {{curly braces}} instead of brackets.
Printing
When the time comes to print your screenplay, it’s a good idea to first press Preview, to review exactly how your screenplay will appear. When you’re satisfied, press the Print button at the bottom right of the Preview screen, or choose File → Print.
If you’re confident that Slugline is paginating and formatting the way you want, you can skip Preview and jump right to Print from the File menu.
From the macOS Print dialog, you can either print to paper, or choose Save As from the PDF menu.
Any Questions?
You can search our FAQ or drop us a line on our Support page.