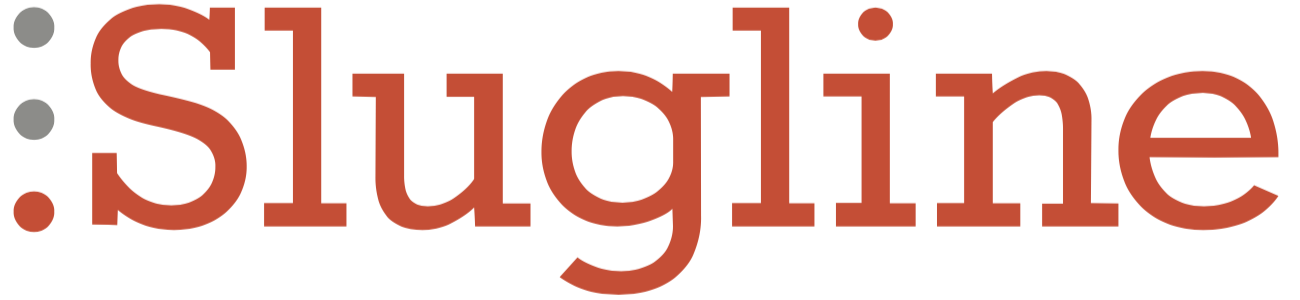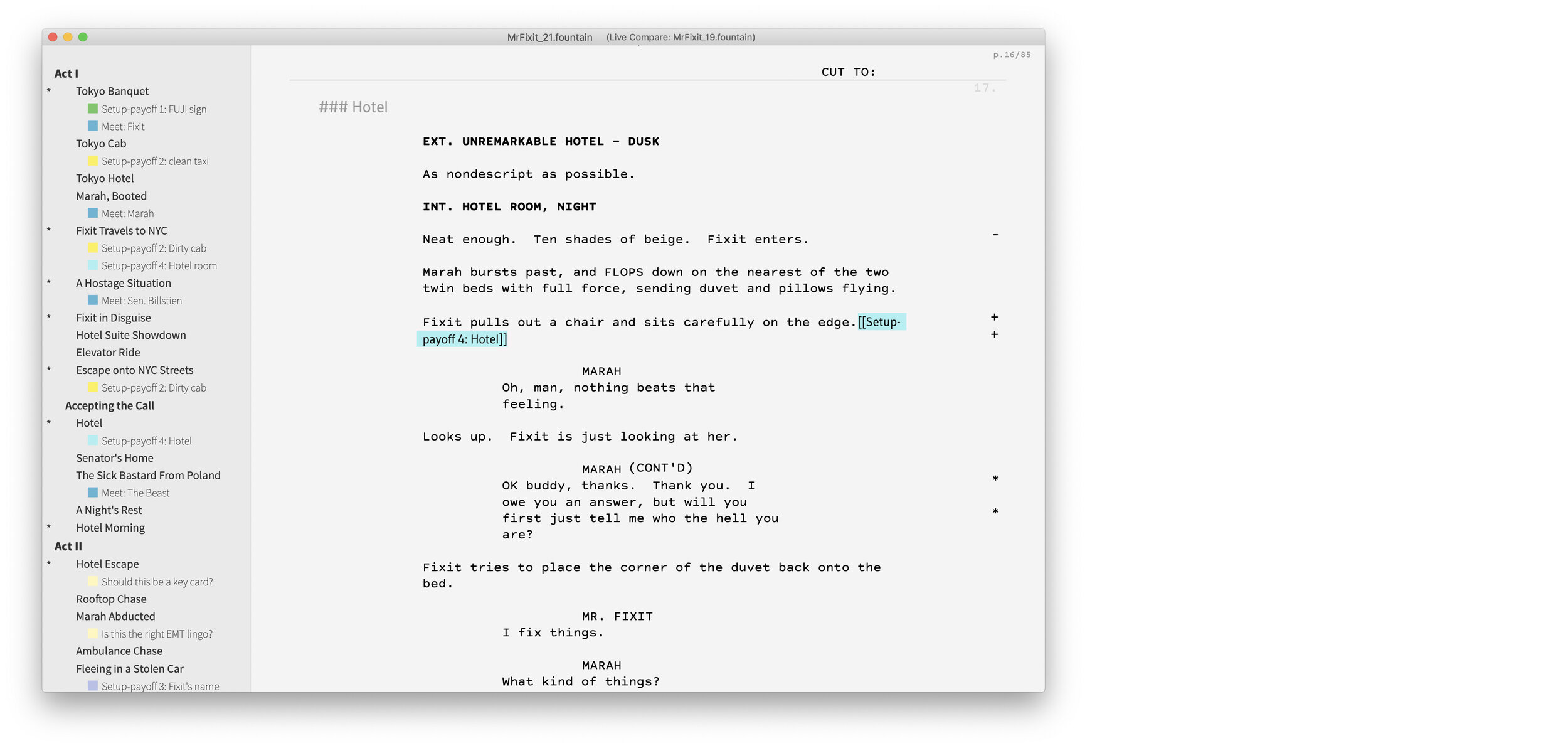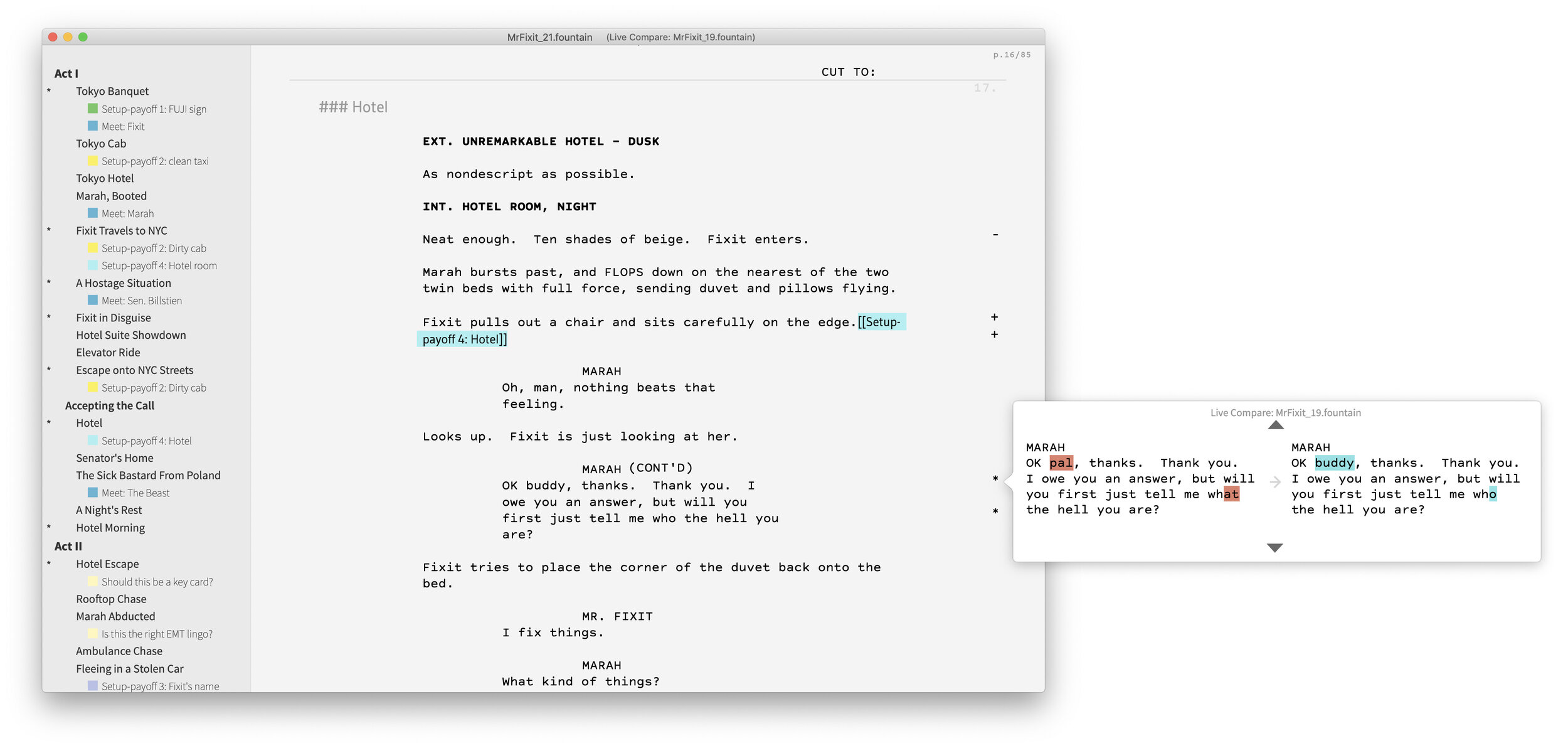Tracking Changes with Live Compare
How Screenplays Show Changes
Typically, changes in a screenplay are called-out to the reader by the presence of asterisks along the right-hand margin. If a line has a “star” next to it, it has been modified from some previous version of the screenplay.
Starred changes in The Bourne Supremacy screenplay, written by Tony Gilroy and Brian Helgeland.
Live Compare
Slugline 2’s Live Compare allows you to track and show the differences between two different screenplay files. These differences are marked on the right-hand margin of the page, both as you write, and when you preview and print.
This simple mechanism is incredibly powerful for writers. It can act exactly like “track changes,” marking your edits as you work. Or it can help you analyze the differences between any two different drafts. It can even help you review and incorporate changes from a collaborator.
Live Compare Works by Comparing Two Files
Since Live Compare works by comparing two screenplay documents, the only prerequisite is that you have two different versions of your screenplay: the one you’re editing, and the version you’re comparing against.
Many writers create new versions of a screenplay file whenever they make substantial changes. Some make a new version every day. If you are in a habit like this, you are ready to start using Live Compare.
Some writers mark their drafts with a date, others with a number. If you happen to do the latter, check out File → Save and Increment. It’s a handy shortcut for saving a new version of your screenplay with an incremented number in its name.
For example, if you’re working on Time Shark 08.fountain, and you choose File → Save and Increment, Slugline 2 will open a Save As window and suggest Time Shark 09.fountain as the new filename.
The more you’re in the habit of saving out different versions of your screenplay, the more useful Live Compare will be.
Live Compare is Live
Like everything in Slugline 2, the power of Live Compare is in its straightforwardness. It simply shows you the differences between the document you’re editing, and another file. That’s it.
This means that there’s no “track changes” mode to forget to turn on. It also means that you can use Live Compare to help merge in changes from a co-writer, or compare the current draft of a scene with a version from seven drafts ago.
Plusses and Minuses
As you write, differences between the current document and the Live Compare document are shown in the right-hand margin. Additions are marked with a plus, deletions are marked with a minus, and all other changes are marked with an asterisk.
When you preview or print, all three of these kinds of changes are shown with the industry-standard asterisk.
Live Compare Stays With Your Screenplay
When you enable Live Compare, the name and location of the Live Compare document are invisibly stored in your screenplay file. If you save the file and quit Slugline, then open the file again, Live Compare will still be active.
Turning Live Compare On
There are two ways to enable Live Compare, both accessible from the Live Compare pop-up menu on the right edge of the Slugline 2 window.
The first method is to select Choose File from this menu. You’ll be prompted to choose a file to compare with.
The second method is to choose Save a Copy and Start Live Compare. This method is the most like enabling “track changes” in other apps. When you choose this option, you are prompted to save a new, uniquely-named version of your screenplay file. This file will then open, with Live Compare on and configured to compare with the previous version you had been working on.
So if you are working on Time Shark 17.fountain, and you choose Save a Copy and Start Live Compare, you’ll be prompted to create and save Time Shark 18.fountain (where possible, Slugline will try to read your numbering scheme and increment it appropriately). Time Shark 18.fountain will then open, with the Live Compare document set to Time Shark 17.fountain. Now, as you write, the changes you make will be marked. You’ll be able to print or export a version of Time Shark 18.fountain with industry-standard change markers that show where it differs from Time Shark 17.fountain.
Turning Live Compare Off
At any time, you can turn Live Compare off from the Live Compare pop-up menu. The link to the Live Compare screenplay will be removed from the active file, and the change markers will disappear.
Navigating Live Compare
When Live Compare is active, the differences between the current document and the Live Compare document are shown in the right-hand margin as plusses, minuses, or asterisks. You can click on these symbols to examine the changes in detail.
The Live Compare file is shown on the left. You can think of this as the “before” view. The current draft is shown on the right. This is like the “after” view. The changed areas are highlighted on each side.
This Live Compare pop-up can also be used to navigate from one change to the next, using the up and down arrows.
The Outline Navigator also shows where changes appear in your screenplay, as small asterisks on the left margin.
Live Compare Shows Changes, But Does Not Make Them
Live Compare shows you your changes, but does not give you the option to “revert” or “accept” them. You can effectively revert changes by copying the text from the “before” view in the pop-up and pasting it into your screenplay. You’ll know you’ve done this correctly if the corresponding change markers disappear.